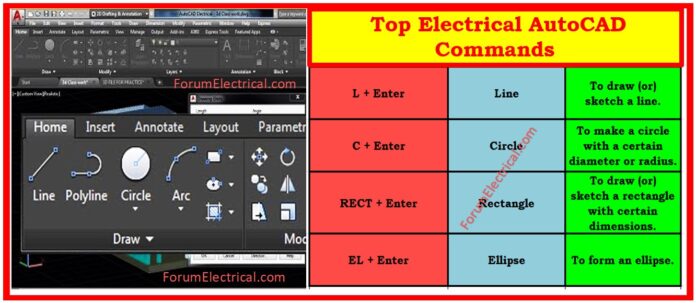AutoCAD is a popular computer-aided design (CAD) program for drawing and designing electrical, mechanical, civil, & architectural projects. It gives a comprehensive drawing solution.
In 1982, a software firm called Autodesk created AutoCAD. This CAD program allows users to create high-quality 2D & 3D technical drawings. It is accessible for usage on personal computers. This article aims to give a list of essential AutoCAD commands for speeding up your electrical drawing task.
AutoCAD Electrical Drawing software includes all of the features found in AutoCAD, as well as a full collection of tools for the automating control engineering work such as circuit construction, wire numbering, and bill of material creation.
It supports real-time error checking and allows electrical & mechanical groups to work together on digital prototypes created with Autodesk Inventor software.
It provides control engineers a competitive advantage by helping save hours of effort, so that they can spend more time innovating.
What is Electrical Design?
Electrical design is the process of developing and manufacturing electrical equipment, which includes electrical components, schematics, lights, power systems, and telecommunications infrastructure.
What is an Electrical Schematic?
An electrical schematic is a sort of electrical design that gives a graphical description of an electrical circuit.
The primary objective is to explain how the components of a circuit are put up and integrated, rather than to provide a realistic, scaled picture of a completed engineering (or) architectural project.
Electrical schematics can also be referred to as circuit diagrams.
What is AutoCAD in Electrical?
AutoCAD Electrical is an Autodesk product primarily created for Electrical, Instrumentation & Control System Designers assisting designers to: construct and change electrical control systems. pre-programme activities and extensive symbol libraries. promote design automation. derive better productivity.
Is AutoCAD electrical the same as AutoCAD?
AutoCAD Electrical is created specifically for controls designers. It covers all of AutoCAD’s capability as well as a large number of electrical-specific features & functionalities.
This program automates a variety of typical operations, including circuit design, wire numbering, and bill of materials creation.
How is CAD Software utilized in Electrical Design?
Electrical design software and solutions meet the specialized workflows for the electrical control systems designers.
CAD software is a valuable tool for developing electrical drawings, schematics, wiring diagrams, and other types of electrical design.
What are AutoCAD Commands?
AutoCAD commands, also known as AutoCAD shortcut commands, are letters or words that are input into the AutoCAD command box to conduct certain tasks. The primary objective of employing these shortcut instructions is to prevent the need of a mouse & speed up the drawing process.
Ex: If we need to draw a line in AutoCAD, instead of hunting for the line command in ribbon area, we may just put “L” into the command window and hit enter.
The below table provides a list of the most popular AutoCAD commands for drafting electrical technical drawings. Yet, these commands are equally applicable to mechanical & architectural drawings.
| AutoCAD Command | Parameter | Command Details |
| L + Enter | Line | To draw (or) sketch a line. |
| C + Enter | Circle | To make a circle with a certain diameter or radius. |
| RECT + Enter | Rectangle | To draw (or) sketch a rectangle with certain dimensions. |
| EL + Enter | Ellipse | To form an ellipse. |
| POL + Enter | Polygon | To draw (or) sketch a polygon. |
| A + Enter | Arc | To draw (or) sketch an arc. |
| PL + Enter | Polyline | To draw (or) sketch a polyline. |
| SPL + Enter | Smooth Polyline | To draw (or) sketch a smooth polyline. |
| T + Enter | Text | To create words in drawings. |
| CTRL + 0 | Clean screen | To hide the ribbons & orders. |
| CTRL + 1 | Property palate | To show the object property palette. |
| CTRL + 2 | Design center | Displays the design center palate. |
| CTRL + 3 | Tool palate | Displays the tool palates (symbols & components) |
| CTRL + 8 | Quick calculator | Display the quick calculator. |
| F1 | Help | To display an AutoCAD help window. |
| F2 | Command window | Displays the command history in a larger command window. |
| F3 | Object snap | To turn ON & OFF an object snap. |
| F4 | 3D object snap | Activates or deactivates 3D object snapping functionality. |
| F5 | ISO plane | To alter 2D ISO plane parameters. |
| F6 | Dynamic UCS | Turns on and off automatic UCS alignment with the planner surfaces. |
| F7 | Grid lines | Turn on & off the grid lines. |
| F8 | Ortho | Only allow cursor movement in the horizontal & vertical directions. |
| F9 | Grid snap | Limits cursor movements to the grid intervals. |
| F10 | Polar tracking | Controls cursor movements to the certain angles. |
| F11 | Object snap tracking | Tracks the pointer from object snap places in both horizontal & vertical directions. |
| F12 | Dynamic input | Show the distance & angle inputs near the cursor. |
| OP + Enter | Options | Displays the options dialog box. |
| DS + Enter | Drafting settings | Displays the drafting settings dialog box. |
| Limits + Enter; Z + Enter; A + Enter | Zoom to limits | Create a working place with constrained dimensions. |
| CO + Enter | Copy | To copy an object. |
| M + Enter | Move | Move the objects from one location to another. |
| E + Enter | Erase | To remove objects from a drawing. |
| TR + Enter | Trim | Trim objects to match the edges of other objects. |
| TR + Enter + Hold Shift Key | Extend trim | Extend objects that match the edges of other objects. |
| RO + Enter | Rotate | Rotate the objects. |
| MI + Enter | Mirror | Makes mirrored replicas of chosen objects. |
| J + Enter | Join | Joins the ends of curved (or) linear objects to form a single unit. |
| O + Enter | Offset | Creates parallel (or) concentric replicas of things at a certain distance. |
| AR + Enter | Array | Copy and arrange many elements in a pattern. |
| CHA + Enter | Chamfer | Forms beveled edges & angle lines. |
| F + Enter | Fillet | Forms a circular arc between the two objects to avoid sharp edges (or) corners. |
| PE + Enter | Poly Edit | Edit polylines and connect objects with polylines & related objects. |
| Div + Enter | Divide | Make equally spaced points & blocks along the length of the object. |
| H + Enter | Hatch | Fill a closed object with a solid color, a hatch pattern, or a gradient fill. |
| D + Enter | Dimension style | Change the settings of the dimensions appear in drawings. |
| DLI + Enter | Dimension linear | Create linear dimensions in your drawing. |
| DAL + Enter | Dimension aligned | Align the linear dimensions. |
| DAN + Enter | Dimension angle | Determine the angle between 2 lines. |
| DDI + Enter | Dimension diameter | Measures the circle’s diameter. |
| DRA + Enter | Dimension radius | Measures the circle’s radius. |
| DAR + Enter | Dimension arc | Determine the length of an arc. |
| DI + Enter | Distance | Calculate the distance between 2 points. |
| AA + Enter | Area | Calculate the areas and perimeters of objects. |
| B + Enter | Block | Creates a block by combining chosen elements. |
| BE + Enter | Block edit | Edit a block to make changes. |
| BS + Enter | Block save | Save the edited block. |
| BC + Enter | Block close | Close the block editing window. |
| LA + Enter | Layer manager | Starts layer manager. |
| LAYOFF + Enter | Layer off | Turning off a layer. |
| LAYON + Enter | Layer on | Turn on all layers. |
| LAYFRZ + Enter | Layer freeze | To freeze layers of chosen objects & make them invisible. |
| LAYLCK + Enter | Layer lock | To lock a layer. |
| LT + Enter | Line type | Change line type of a layer. |
| LAYDEL + Enter | Layer delete | Delete a layer. |
| X + Enter | Explode | Divides a composite object into their component components. |
| SC + Enter | Scale | Increases or decreases the size of objects while maintaining their proportions. |
| P + Enter | Pan | Moves the view of the artwork while maintaining the same magnification and viewing orientation. |
| MA + Enter | Match | Copy and apply properties from one objects to another. |
| XREF + Enter | External reference | Attaches a document to the drawing. |
| RE + Enter | Regeneration | Regenerates drawings in the current viewport. |
| UCSIC + Enter | UCSICON | Control how the user’s system icons look on screen. |
| CTRL + P | Displays the Print Settings dialog box. |
Key Points for Electrical Drawing in AutoCAD
Electrical drawing in AutoCAD demands accuracy, uniformity, and clarity to ensure excellent implementation of electrical designs.
Here are some important factors to consider:
- Maintain layer standards for cables, symbols, text, and measurements for better organization.
- Use standard electrical symbols to construct reusable blocks, saving time and ensuring uniformity.
- Electrical symbols must be painted darker in the design to improve visibility.
- Always draft to scale, & utilize suitable units to fit project needs.
- Layers, blocks, & files should be named clearly and consistently.
- To prevent misunderstanding, keep electrical lines straight and utilize junction dots or breaks.
- Electrical drawings & plans must be created independently from any other designs, such as architectural or civil blueprints.
- Add clear labels, cable tags, & component numbers for simple reference.
- Start with a premade template that contains title blocks, layers, & text styles.
- For multi-page designs, make sure that the sheets are cross-referenced.
- Provide exact dimensions and pertinent remarks for installers (or) engineers.
- To prevent data loss, save & back up files using version control.
Mastering these top AutoCAD commands is vital for any electrical drafter (or) design engineer seeking to work swiftly and properly.
From creating accurate schematics to managing layers & symbols effectively, these commands streamline the drafting process and minimize errors.
With constant practice, you’ll be able to increase your productivity and create professional-quality electrical drawings with ease.